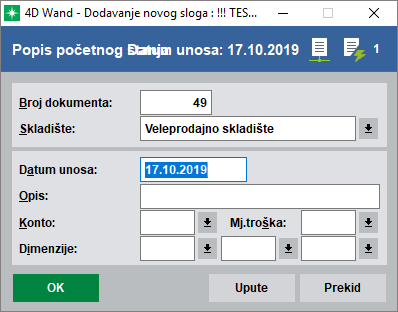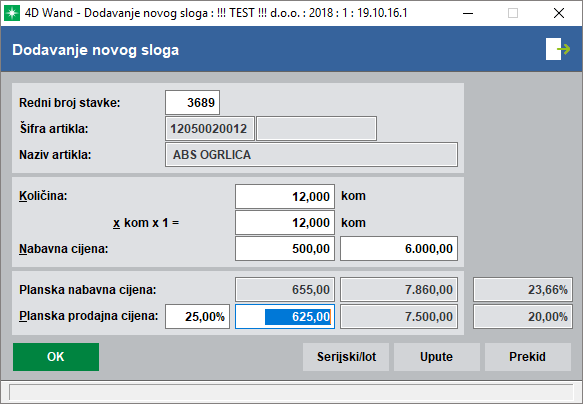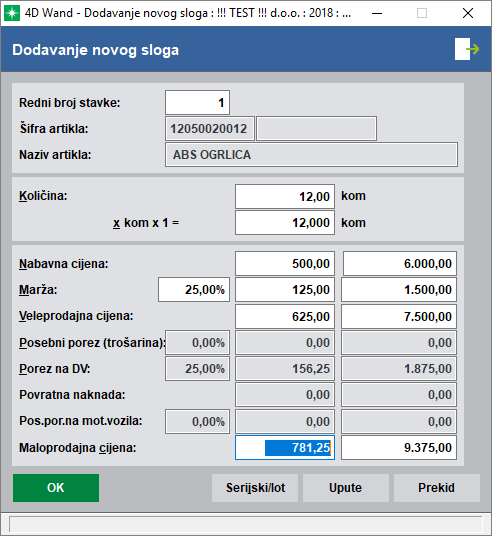|
Popis početnog stanja (PPS) Obično je Popis početnog stanja (PPS) prvi dokument koji se unosi nakon instalacije 4D Wand-a. Njime se na stanje stavlja sva roba koja se zatekla na skladištu u trenutku početka operativnog korištenja 4D Wand-a. Odobravanjem on postaje izvorište za sve robne kartice. Nakon toga prvog unosa, za ulaz robe na skladišta koriste se druge klase dokumenata npr. primke, zaduženja i sl. •Veleprodaja (NC) --> Skladište --> Popis početnog stanja •Veleprodaja (VC) --> Skladište --> Popis početnog stanja •Maloprodaja --> Skladište --> Popis početnog stanja Dokument Popis početnog stanja u redovnom radu nastaje i kao posljedica prijenosa robno materijalnog knjigovodstva između godina, bilo da se radi o prijenosu vlastite robe, robe izdane na komisiju, kao i robe izdane na revers. Prijenosom iz prethodne godine za svako skladište kreira se jedan dokument Popis početnog stanja, čime on postaje izvorišna točka za sve robne kartice. Ako se radi o prvom unosu dokumenta Popis početnog stanja, koje je u stvari završno stanje u nekom drugom poslovnom rješenju, dokument tj. njegove stavke moguće je unaprijed pripremiti u Excelu i importirati tako pripremljene stavke. Detaljno pojašnjenje potražite na ovoj poveznici. Tabela dokumenata Prije početka rada u tabeli dokumenata pročitajte opće upute o tabelama kao i o tabelama dokumenata. Alatna traka Na alatnoj traci nalaze se ikone koje se najčešće koriste i time osiguravaju brz pristup traženoj informaciji ili željenoj operaciji. Pored lokatora , polja koje služi za brzo pronalaženje sloga u bazi podataka, nalazi se standardne ikone za označavanje i prikaz označenih slogova.
Opis i funkciju ostalih ikona možete pronaći na ovoj poveznici. Tipke za ažuriranje, Unos, Izmjena, Brisanje, se nalaze u donjem lijevom kutu tabele dokumenata. Pritiskom na tipku Unos program otvara formu dokumenta koju je potrebno popuniti. Padajući izbornici Pročitajte malo više o tabelama i padajućim izbornicima. Podsjetite se bitnih elemenata unosa podatka, kretanja u programu, korištenju tastature tj. općenitih generalnih napomena. Dokument - osim standardnih opcija Unos, Izmjena, Brisanje ovdje možete pronaći standardne opcije koje su svojstvene skoro svim tabelama dokumenata. Detaljno pojašnjenje izbornih linija u padajućem izborniku Dokument potražite na linku. Označavanje - nudi sve mogućnosti kao i ikone koje su namijenjene za to. Detaljno pojašnjenje za označavanje kao i opciju Višestruko označavanje potražite na ovom linku. Pregled - je istovjetan na svim tabelama dokumenata što ne znači da sa svake tabele ima smisla pozivati neke od opcija. Naime, neke klase dokumenata nemaju određene elemente, ili ne služe određenoj svrsi, pa se njihovim pozivanjem neće dogoditi nikakva akcija. Npr. na tabeli ponuda pozivanje pregleda dokumenata neuključenih u porezni obračun. Više o izbornim linijama u padajućem izborniku Pregled potražite na linku. Obrade - nudi procese koji se mogu obaviti nad trenutno osvijetljenim dokumentom: •Kreiranje otpremnice - koristi se za situacije kada na jednostavan način želite otpremiti svu robu s početnog stanja. •Kreiranje izdatnice na komisiju - koristi se za situacije kada na jednostavan način želite svu robu s početnog stanja izdati na komisiju. •Prijenos cijena u plansku kalkulaciju - proces koji se koristi da se već upisane planske prodajne cijene na stavkama prepišu u planski cjenik (Registri --> Planska kalkulacija cijena za robe ) •Kopiranje popisa početnog stanja •Brisanje popisa početnog stanja •Export popisa početnog stanja u transportnu datoteku •Import popisa početnog stanja iz transportne datoteke Ispisi - nude sljedeće izvještaje koji se mogu štampati: •Popis početnog stanja •Kalkulacija po popisu početnog stanja •Kalkulacija po popisu početnog stanja s planskim cijenama •Lista popisa početnog stanja •Promet artikala po početnim stanjima Forma dokumenata Odabirom tipke Unos otvara se forma zaglavlja dokumenta Popis početnog stanja koja se sastoji od sljedećih polja (nije obavezan unos svih polja):
Broj dokumenta: U ovo polje unosite broj dokumenta. Program automatski popunjava ovo polje sljedećim u rastućem nizu. Broj nije fiksan i može se mijenjati. Tabela stavki Nakon kreiranja zaglavlja u dokument Popis početnog stanja (PPS) potrebno je unijeti stavke. Stavke možete dodavati, mijenjati i brisati sve dok se dokument ne odobri. Sama tabela stavki i raspored prikazanih kolona nema nekih posebnosti pa prije početka rada u tabeli stavki pročitajte opće upute o tabelama stavki. Alatna traka na tabeli stavki Na alatnoj traci nalaze se ikone koje se najčešće koriste i time osiguravaju brz pristup traženoj informaciji ili željenoj operaciji. Pored lokatora, polja koje služi za brzo pronalaženje sloga u bazi podataka, nalazi se standardne ikone za označavanje i prikaz označenih slogova. Ovisno o statusu dokumenta (odobren/neodobren) neke ikone mogu i nestati (npr. pomjeranje stavki ).
Tipke za ažuriranje tabele stavki, Unos, Izmjena, Brisanje, nalaze se u donjem lijevom kutu tabele stavki. Pritiskom na tipku Unos program otvara tabelu artikala iz koje birate artikal koji želite dodati u dokument. Forma stavki Odabirom tipke Unos robe program otvara tabelu roba iz koje odabirete onu robu koju namjeravate dodati u dokument. Kada je jedan artikl odabran i selektiran pritiskom na tipku Izbor program otvara formu stavke koju je potrebno popuniti. Napominjemo da forme nisu iste za maloprodajna i veleprodajna skladišta
Polja koja se mogu popuniti (bijela polja) ili su automatski popunjena (siva polja) su: Na formi stavke popisa početnog stanja za maloprodaju tu su još i polja: Kada je forma popunjena pritiskom na tipku OK podaci uneseni u nju se prihvaćaju i artikal se prenosi u tabelu stavki. Logično, postupak unosa ponavljate onoliko puta koliko artikala imate.
Pošto su svi artikli uneseni, da bi količine bile spremljene (i vidljive) na tabeli artikala, dokument je potrebno odobriti. Pogledajte odobravanje dokumenata u tabeli dokumenata. Padajući izbornici Padajući izbornici nude cijeli niz opcija. Sve opcije su detaljno opisane na stranici Tabela stavki. Pročitajte malo više o tabelama i padajućim izbornicima. Podsjetite se bitnih elemenata unosa podatka, kretanja u programu, korištenju tastature tj. općenitih generalnih napomena. U padajućem izborniku Ispis nalaze se sljedeći izvještaji koji se mogu štampati za stavke dokumenta Popis početnog stanja: •Popis početnog stanja •Kalkulacija po popisu početnog stanja •Lista popisa početnog stanja •Naljepnice |
.png)