|
4D Watch Dog Service
Windows servis koji služi za:
•Nadzor aktivnih aplikacija – kod pokretanja servisa automatski se pokreću sve aplikacije definirane kao Nadzor aktivnih aplikacija.
Ako se aplikacija ugasi ili ju netko ugasi servis automatski to prepoznaje i pokreće tu ugašenu aplikaciju. Provjera da li su aplikacije žive svaki vremenski interval definiran u postavkama servisa, a ako neka aplikacija nije živa pokreće se ponovno pokretanje. Servis osigurava neprekidni rad definiranih aplikacija.
•Aplikacije na zadano vremensko pokretanja – kod pokretanja servisa za sve aplikacije definirane kao Zadano vremensko pokretanje provjerava se zadano vrijeme pokretanja, te se kreira timer koji pokreće aplikaciju.
Servis se nakon instalacije automatski pali prilikom svakog pokretanja računala na kojem je instaliran.
Postavljanje podataka o aplikacijama
ba pokrenuti 4D Komunikator. WD Management Panel se pokreće prateći sljedeće korake (Glavni izbornik 4D Wand-a --> IMC - Internet/Mobile Connector (1)--> Setiranje parametara 4D Wand IMC-a (2) --> Dodatne postavke IMC-a (3)--> Watch Dog Management Panel Aplikacija (4)). Ako je došlo do pogreške prilikom pokretanja Watch Dog Management Panel aplikacije, potrebno je pokrenuti 4D Wand s administratorskim pravima i provjeriti da li Windows korisnik ima prava pristupa serverskoj instalaciji 4D
Prije instalacije i pokretanja servisa potrebno je upisati podatke o aplikacijama koji se spremaju u lokalni Windows registry. Unos podataka je omogućen kroz aplikaciju WD Management Panel koja se pokreće iz 4D Wand-a. WD Management Panel se smije pokrenuti isključivo sa servera na koji je instaliran 4D Wand sustav i na kojem tre Wand-a.
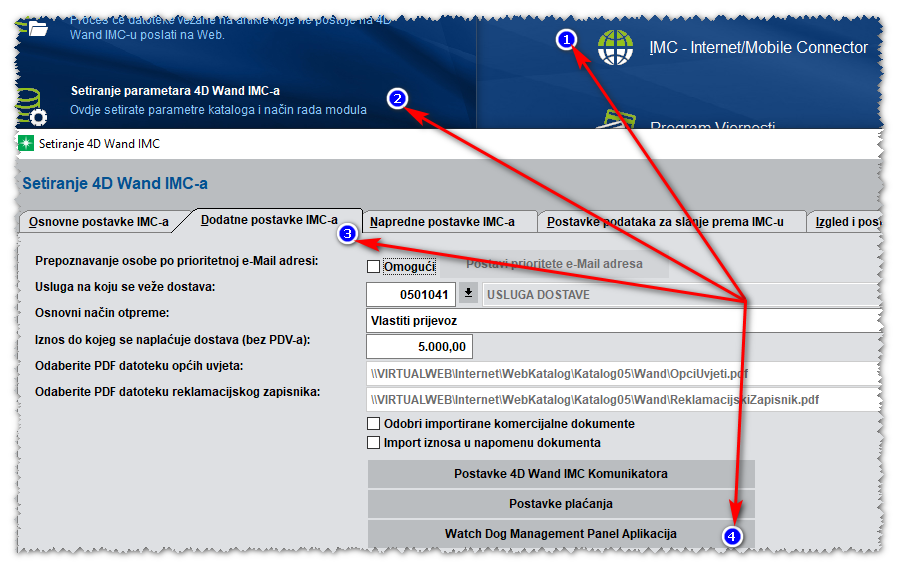
Nakon što ste pokrenuli aplikaciju otvara Vam se sljedeće sučelje.
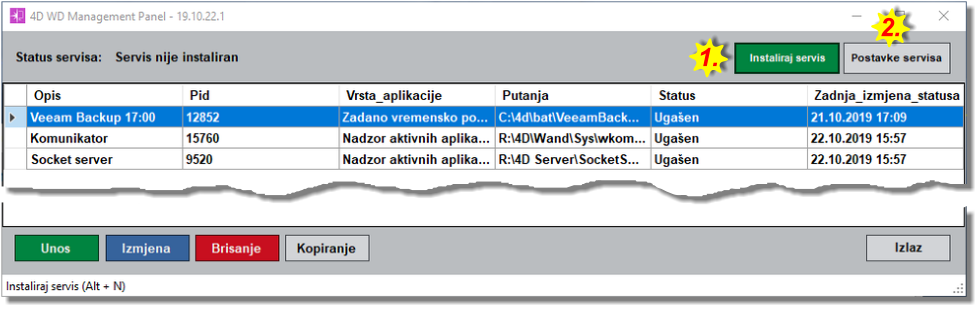
Dodavanje aplikacije
U glavnom sučelju pritiskom na tipku Insert, Alt+U ili pritiskom miša na tipku Unos otvara se forma za unos nove aplikacije. Potrebno je ispuniti sljedeće podatke:
•Odabrati vrstu aplikacije – Nadzor aktivnih aplikacija ili Zadano vremensko pokretanje
•Odabrati izvršnu datoteku na računalu ili upisati putanju do exe ili cmd datoteke - pritiskom na ikonu (strelica prema dolje= otvara se ekran u kojem odabiremo exe ili cmd datoteku. Napomena: moguće je odabrati samo i isključivo .exe i .cmd datoteku.
•Upisati parametre aplikacije pomoću kojih se pokreće exe ili cmd datoteka.
•Upisati proizvoljan opis aplikacije kako bi znali razlikovati aplikacije.
•Ako je odabrana vrsta aplikacije Zadano vremensko pokretanje potrebno je upisati vremensko gašenje aplikacije nakon pokretanja u satima.
•Vrijeme pokretanja aplikacije (HH:MM:SS)
Pritiskom na tipku OK slijedi poruka da je aplikacija uspješno dodana a u glavnom sučelju tablice prikazuje se novi zapis kojega smo dodali.
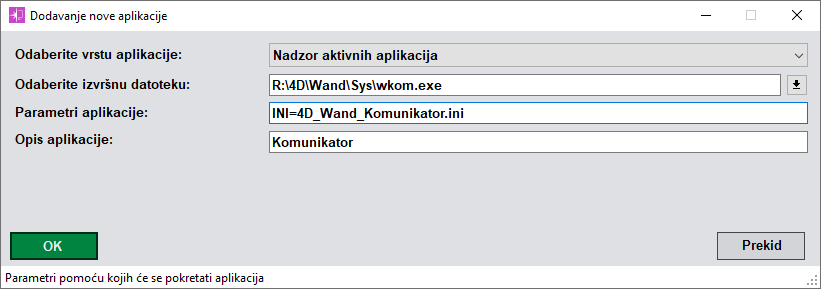
Izmjena postojećih aplikacija
U glavnom sučelju tablice potrebno se pozicionirati na aplikaciju koju želite urediti, pritiskom na tipku Ctrl+Enter, Alt+I ili pritiskom miša na tipku Izmjena otvara se forma u kojoj sada možete izmijeniti podatke. Klikom na tipku OK prikazat će se poruka o uspješnoj izmjeni, te će se ažurirati podatak u tablici.
Brisanje postojećih aplikacija
U glavnom sučelju tablice potrebno se pozicionirati na aplikaciju koju želite obrisati, pritiskom na tipku Delete, Alt+B ili pritiskom miša na tipku Brisanje otvara se prozor u kojem morate potvrditi brisanje. Nakon toga dobivamo poruku da je aplikacija uspješno obrisana i ažurira se podatak u tablici.
Kopiranje postojećih aplikacija
U glavnom sučelju tablice potrebno se pozicionirati na aplikaciju koju želite kopirati, pritiskom na tipku Alt+K ili pritiskom miša na tipku Kopiranje otvara se forma s popunjenim podacima selektirane aplikacije. Pritiskom na tipku OK prikazat će se poruka da je aplikacija uspješno dodana, te prikazat novi zapis u tablici.NAPOMENA: Naknadno dodavanje/izmjena/brisanje podataka
Ako se rade bilo kakve izmjene/dodavanje/brisanje aplikacija u trenutku kada je servis pokrenut, potrebno je ponovno pokrenuti servis. WD Management Panel aplikacija kod bilo kakve izmjene obavještava da je servis upaljen kao i što je potrebno napraviti da bi se promjene reproducirale.
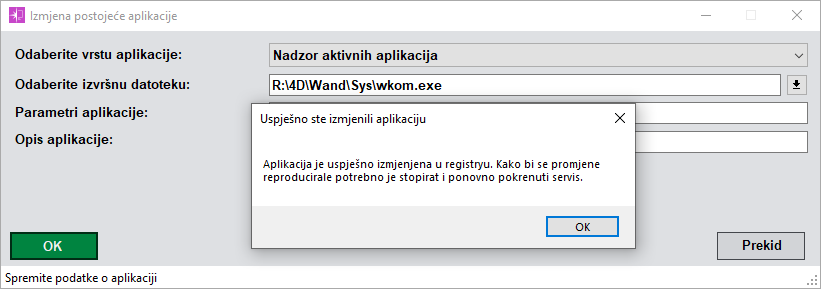
Tek nakon toga će se novo dodane aplikacije pokrenuti, izmijenjene ponovno pokrenuti s novim parametrima, a obrisane ne pokrenuti.
Postavke servisa
U glavnom sučelju pritiskom na tipku Alt+P ili pritiskom miša na tipku Postavke servisa(2) otvara se forma za uređivanje postavki servisa. U formi je moguće definirati sljedeće postavke:
•Koliko često će servis provjeravati aplikacije koje imaju vrstu Nadzor aktivnih aplikacija, mjerna jedinica je sekunda a ako nije definirana vrijednost servis će postaviti defaultnu vrijednost od 5 minuta. Što znači da će svaki x sekundi servis provjeravati da li su aplikacije aktivne.
•Ako je potrebna supstitucija, upisati slovo diska za substituciju npr. W:
•Upisati ili odabrati putanju za redirekciju substitucije
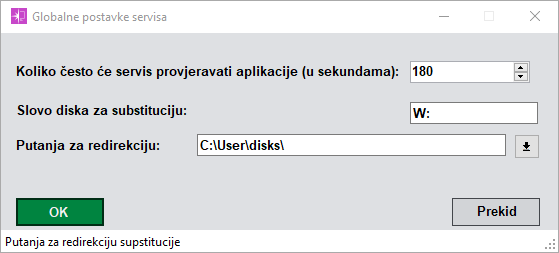
Upravljanje servisom
Instalacija servisa
Nakon što ste postavili sve podatke o aplikacijama opisano u prethodnim poglavljima, potrebno je instalirati servis te ga pokrenuti. U glavnom sučelju pritiskom na Alt+N ili pritiskom miša na tipku Instaliraj servis(1) otvara se sljedeća forma.
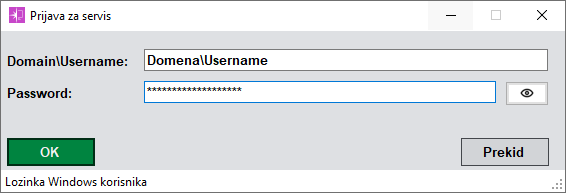
Potrebno je upisati korisničke podatke od Windows korisnika na tom računalu (pripaziti na velika i mala slova – engl. case sensitive ) i potvrditi tipkom OK. Ako je username vezan za domenu upisuje se DOMENA\USERNAME, a za lokalni username se upisuje samo USERNAME. Ako su podaci ispravni, servis je uspješno instaliran, to možete provjeriti u glavnom sučelju aplikacije (u gornjem lijevom kutu pod Status servisa trebalo bi pisati Stopiran). Postoji i mogućnost da su podaci ispravni, ali zbog nekih drugih razloga validacija korisničkih podataka nije uspjela. U takvim slučajevima prikazat će se sljedeća poruka.
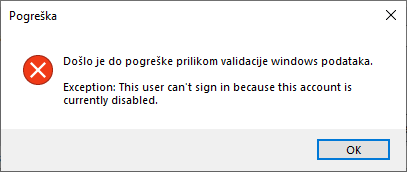
Nakon riječi Exception će biti naveden razlog zbog kojeg nije prošla validacija (u slučaju sa slike iznad, username je onemogućen i administrator ga mora aktivirati). Poteškoću je potrebno riješiti s Vašim administratorom, ako i nakon toga niste uspjeli instalirati servis, postoji druga mogućnost pomoću CMD-a (Command Prompt). Potrebno je otvoriti CMD s administratorskim pravima, upisati i pokrenuti sljedeću naredbu:
sc create WatchDogService displayname= "4D Watch Dog Service" type= own error= severe obj= "Domena\Username" password= „Password“ binpath= "Putanja do WatchDogService.exe" start= auto
Npr.
sc create WatchDogService displayname= "4D Watch Dog Service" type= own error= severe obj= "Firma\Korisnik" password= „Lozinka1!?“ binpath= " c:\4D\Wand\support\WatchDogService\WatchDogService.exe" start= auto
Domena\Username, Password i Putanja do WatchDogService.exe zamijenite s podacima od Windows korisnika. Ako i nakon prethodno navedenih koraka, vaš problem nije riješen, molimo da administrator kontaktira našu korisničku podršku.
Deinstalacija servisa
U glavnom sučelju pritiskom na tipku Alt+D ili pritiskom miša na tipku Deinstaliraj servis(4) otvara se prozor u kojem morate potvrditi deinstalaciju. Ako je servis pokrenut prvo će se pokrenuti stopiranje servisa i nakon toga deinstalacija. Status bar u gornjem lijevom kutu bi trebao prikazati poruku Servis nije instaliran.
Pokretanje servisa
Ako je servis instaliran u glavnom sučelju i ako nije pokrenut pritiskom na tipku Alt+S ili pritiskom miša na tipku Startaj pokrenuti će se startanje servisa koje će potrajati par sekundi ovisno u broju aplikaciji koje se pokreću. Dok traje pokretanje servisa u statusu servisa će biti prikaza poruka Starta se i svi akcijske tipke će biti onemogućene. Nakon startanja glavno sučelje će izgledati ovako.
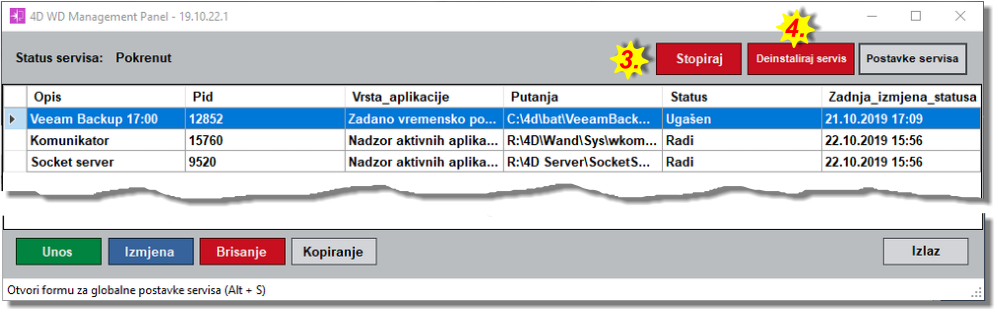
Status aplikacija s vrstom Nadzor aktivnih aplikacija imaju status Radi ili Pokrenut, aplikacije Zadano vremensko pokretanje imat će promijenjen status ovisno kada im je definirano vrijeme pokretanja.
Najčešća pogreška kod prvog pokretanja servisa je dodjela prava korisniku za Watch Dog servis. Potrebno je otići u Services pritiskom na + tipkovnici Windows key+R, upišite services.msc. Pronađite 4D Watch Dog Service te na tom zapisu pritisnite desni klik + Properties -> Log On i upišite ponovno ispravno korisničko ime, lozinku i ponovljenu lozinku. Pritisnite Apply i pokušajte + ponovno pokrenuti servis.
Stopiranje servisa
Ako je servis instaliran i ako je pokrenut, u glavnom sučelju pritiskom na tipku Alt+S ili pritiskom miša na tipku Stopiraj(3) potrebno je potvrditi stopiranje servisa na tipku OK nakon čega će se pokrenuti stopiranje servisa a s njime i gašenje svih pokrenutih aplikacija koje će potrajati par sekundi ovisno o broju aplikacija koje su definirane i trenutno pokrenute. Dok traje pokretanje servisa u statusu servisa će biti prikaza poruka Stopira se i svi akcijski tipke će biti onemogućene. Nakon stopiranja sve aplikacije će imati status Ugašen i status servisa će biti Stopiran.
Pokretanje 4D Komunikatora nakon Watch Dog verzije 23.03.23.1
U verziji 23.03.23.1 4D Watch Dog servisa napravljene su određene optimizacije i ubrzanja u radu 4D Komunikatora.
Iz tog razloga, nakon osvježavanja 4D WatchDog servisa na verziju 23.03.23.1, uz glavni 4D Komunikator, pokrenuti će se još tri "pomoćna". Na slici ispod je pod brojem 1 označen "glavni" 4D Komunikator, dok su po brojem 2 označeni "pomoćni".
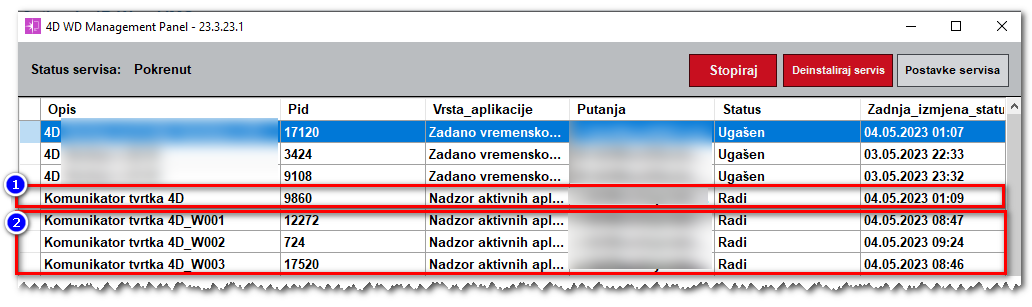
Napomena: Nije moguće zasebno izbrisati "pomoćne" 4D Komunikatore, da bi se izbrisali svi "pomoćni" 4D Komunikatori, potrebno je izbrisati "glavni" 4D Komunikator (broj 1 na slici iznad).
Ažuriranje servisa
Da biste ažurirali 4D Watch Dog servis potrebno je odraditi sljedeće korake:
1.Potrebno je pokrenuti 4D Wand s administratorskim pravima.
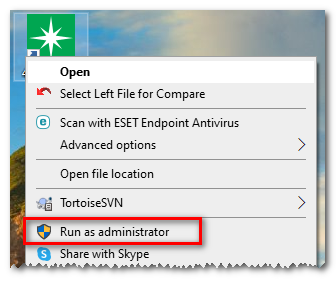
2.Potrebno je ući u modul IMC - Internet/Mobile Connector i slijediti korake prikazane na slici ispod.
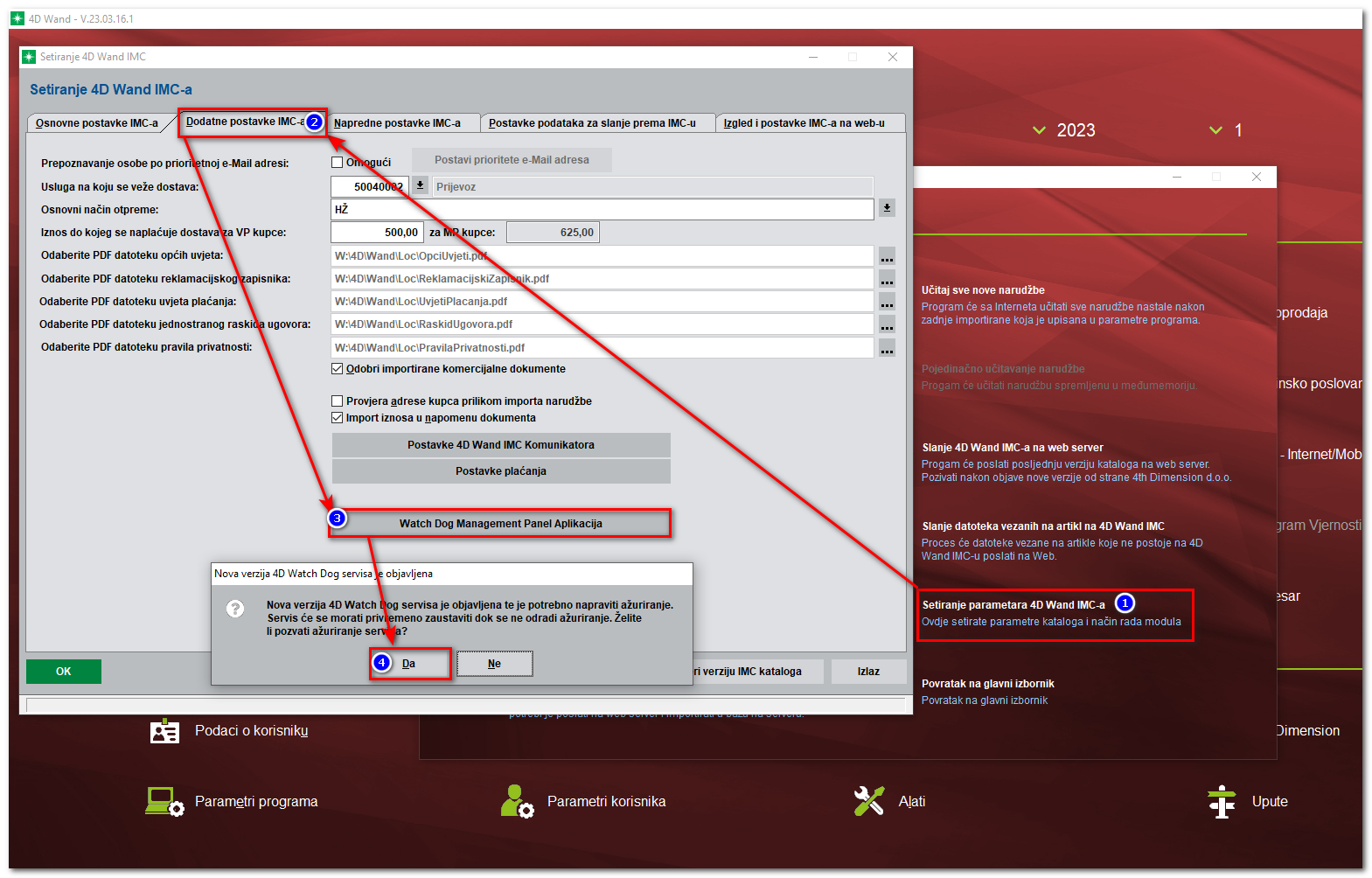
3.Nakon što ste pričekali da se izvrši ažuriranje i pokretanje 4D Watch Dog servisa, poruka se ulaskom u modul više neće pojavljivati.
Napomena: Ako ste pravilno izvršili sve korake navedene iznad i svejedno se prikazala poruka o određenoj greški, trenutni windows korisnik nema dovoljna prava i potrebno je kontaktirati Vaše administratore kako bi izvršili navedeno ažuriranje 4D Watch Dog servisa.
Komande CMD za servis
Instalacija servisa:
sc create WatchDogService displayname= "4D Watch Dog Service" type= own error= severe obj= "Domena\Username" password= „Password“ binpath= "Putanja do WatchDogService.exe" start= auto
Startanje servisa:
sc.exe stop WatchDogService
Stopiranje servisa:
sc.exe start WatchDogService
Deinstalacija servisa:
delete WatchDogService
|
*** Napomena - upute se mogu razlikovati u slikama i tekstu od sadržaja koji se nalazi na vašem računalu, ovisno o inačici 4D Wanda koju trenutno koristite. Posljedica je to stalnog razvoja i nadogradnje 4D Wanda, a koji iz objektivnih razloga dinamikom ne prati i nadogradnja modula Upute. Posebno se to odnosi na zamjenu službene valute RH kuna (kn) u euro (€) i njen prikaz u uputama.
|
|