Iako smo počeli slati e-Račune još od svibnja 2014. godine, i to oprezno sa željom da vidimo kako stvari funkcioniraju u praksi, danas, kada smo sigurni da sve radi kao sat, da je sve po Zakonu, te da neko novo doba već uveliko kuca na vrata, šaljemo e-Račune svima.
Pisali smo već puno o e-Računima, pisali smo kako ih posetirati u 4D Wandu, koliko je jednostavan rad s e-Računima, te o sveukupnoj isplativosti. "Detalj" koji je ostao visjeti u zraku je kako prepoznati e-Račun, kako utvrditi njegovu vjerodostojnost i jednakost izvorniku, te što su uskličnici koji se pojave u pregledniku (ukazuje da možda nešto nije u redu, a u biti jeste). Idemo redom...
Kako prepoznati digitalno potpisan dokument?
Da li je neki e-Račun potpisan vremenskim žigom i potpisom možete pogledati kroz preglednik PDF dokumenata. Ovdje ćemo obraditi dva najčešće korištena preglednika PDF dokumenata. Dakle, Adobe PDF Reader koji je zasigurno najrašireniji u primjeni, te Foxit PDF Reader. Napominjemo da se PDF dokument može pregledati i u pregledniku koji je dio instalacije Windows-a i služi za jednostavno otvaranje PDF dokumenta, ali u njemu nije moguće vidjeti podatke o "Signature-u", odnosno o potpisu. Barem se nama tako čini.
Ogromna većina koristi Adobe PDF Reader za čitanje PDF dokumenata. To je besplatni alat i udomaćio se na računalima diljem svijeta. U slučaju da koristite Adobe PDF Reader, za prepoznavanje digitalno potpisanog dokumenta trebate pozvati tipku:

Važno je napomenuti da različite verzije Adobe PDF Readera imaju različite opcije pozivanja Signature-a, ali smisao je isti. Razliku između dokumenta koji je potpisan i dokumenta koji nije potpisan možete sagledati na slici iznad. Kada dokument nije digitalno potpisan, u Adobe PDF Reader-u nema tipke Signature Panel, a ako je dokument digitalno potpisan, tada se pojavi tipka Signature Panel u desnom gornjem kutu.
Što znači žuti trokutić s uskličnikom, crveni križ ili slično, te asocira da dokument nije valjan?
 Digitalni potpisi kreiraju se pomoću certifikata. Certifikati pripadaju nekoj tvrtki ili pojedincu ali mu ih mora izdati ovlašteni izdavatelj certifikata. Postoje mnoge ovlaštene tvrtke koje se bave izdavanjem certifikata, u Hrvatskoj je najpoznatija FINA. Dakle, potpis kreira neka osoba ili organizacija, ali njoj je poseban certifikat izdala npr. FINA.
Digitalni potpisi kreiraju se pomoću certifikata. Certifikati pripadaju nekoj tvrtki ili pojedincu ali mu ih mora izdati ovlašteni izdavatelj certifikata. Postoje mnoge ovlaštene tvrtke koje se bave izdavanjem certifikata, u Hrvatskoj je najpoznatija FINA. Dakle, potpis kreira neka osoba ili organizacija, ali njoj je poseban certifikat izdala npr. FINA.
Ukoliko se izdavatelj certifikata (FINA) ne nalazi na Adobeovoj listi pouzdanih izdavatelja, Adobe Vas žutim uskličnikom upozorava da je potpis valjan, ali da mu je izdavatelj (FINA) nepoznat. To ne znači da je FINA nepouzdan izdavatelj ili da je potpis nevažeći, nego da Adobe jednostavno nije čuo za FINA-u. Izdavatelja je moguće ručno dodati na listu, ali ta lista vrijedi samo za to lokalno računalo.
Kako se izdavatelja certifikata dodaje na listu pouzdanih izdavatelja na pojedinom računalu?
Dakle, ako u uredu imate 5 računala, dodate izdavatelja (FINA-u) na jednom računalu i otvorite isti dokument na drugom računalu, na tom drugom računalu će se opet pojaviti žuti trokutić s uskličnikom i na tom računalu također treba dodati izdavatelja (FINA-u) na listu pouzdanih izdavatelja certifikata. I tako sveukupno 5 puta za ovaj primjer. Mi ćemo pokazati za slučaj Adobe PDF Readera, te za Foxit PDF Reader. Ukoliko koristite neki treći, četvrti... reader, morate se samostalno snaći.
U slučaju Adobe PDF Readera koraci su slijedeći:

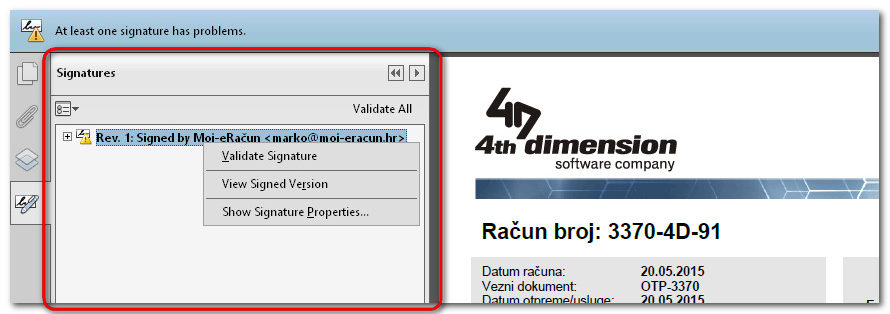
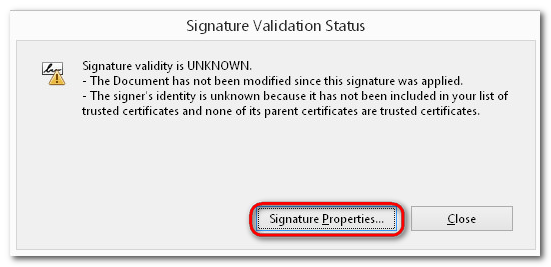
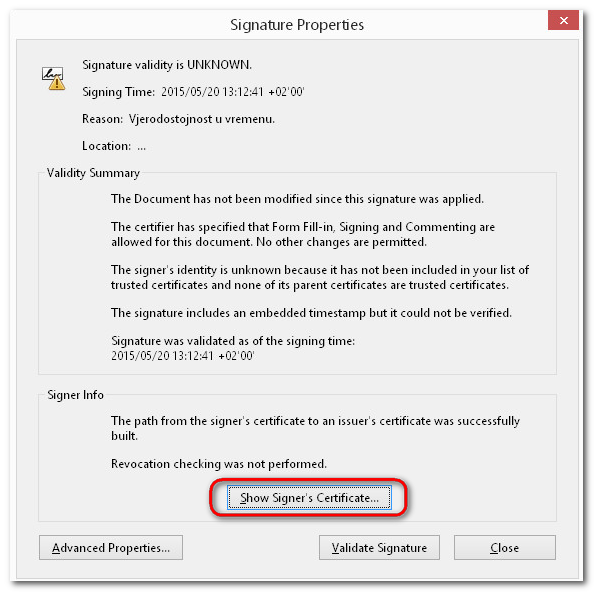
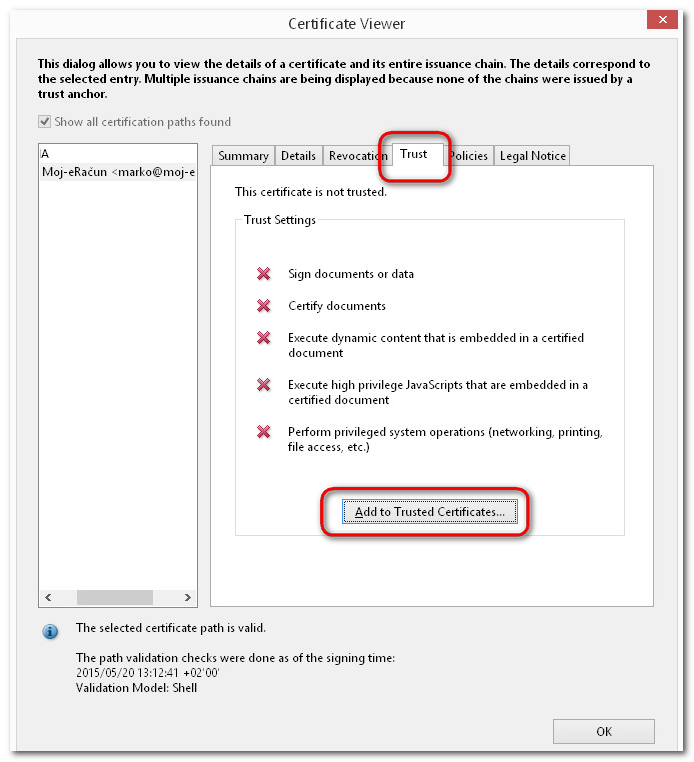
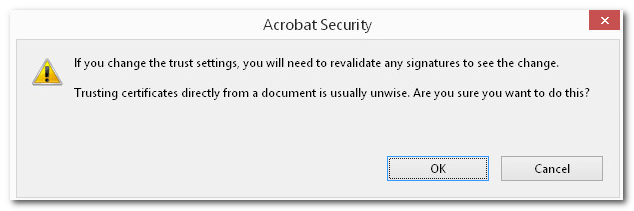
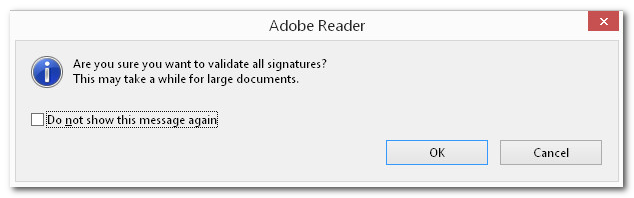
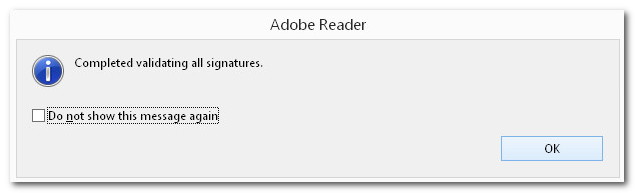
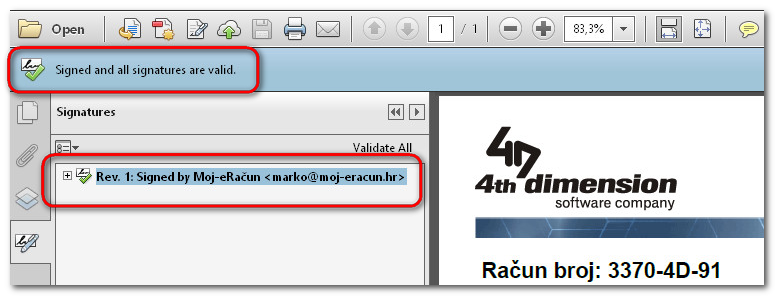
U slučaju Foxit PDF Readera koraci su sljedeći:
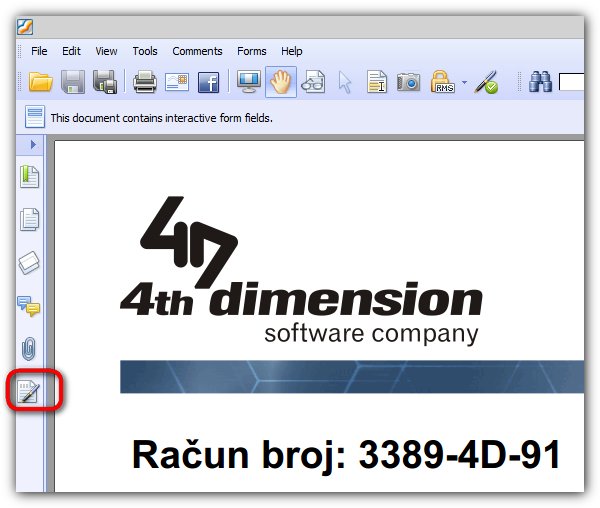
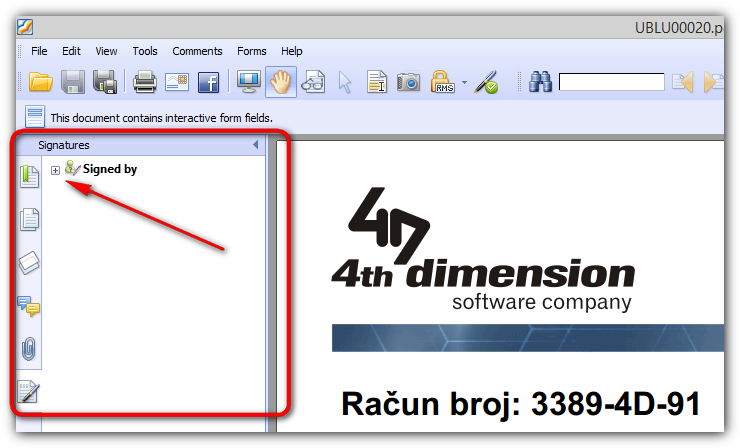
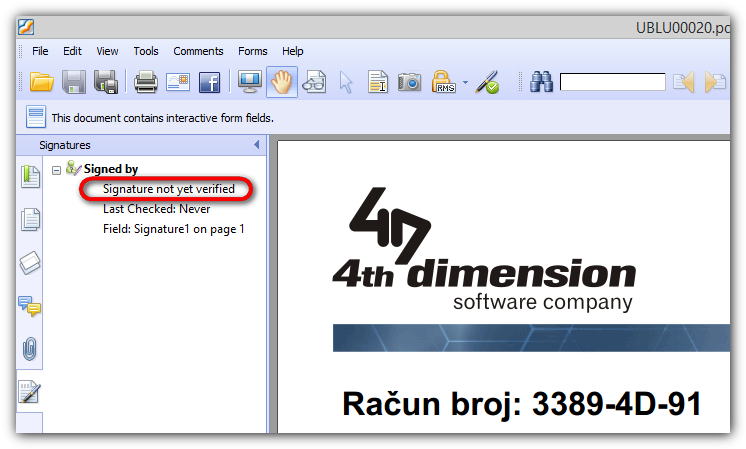
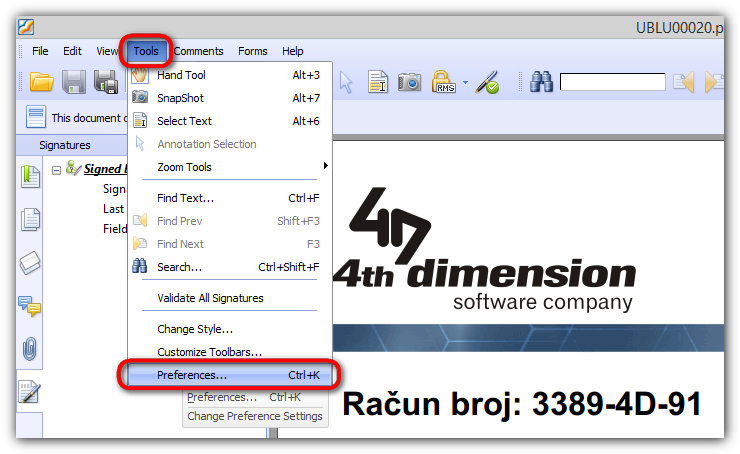
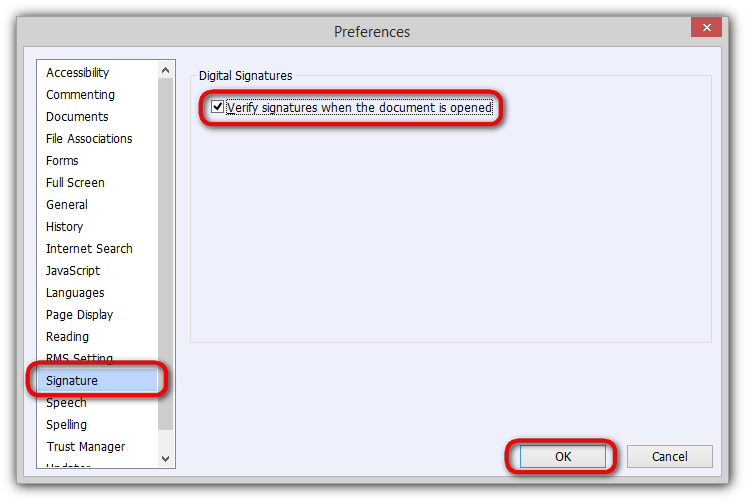
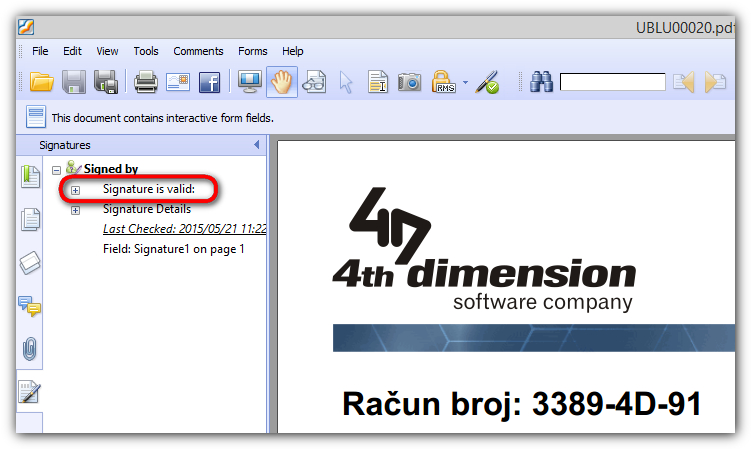
U slučaju da dođe bilo kakav nadzor, e-Račun se dokazuje otvaranjem dokumenta na ekranu i prikazom onoga što prikazuje digitalni potpis. Ovo je vrlo važno jer nema smisla da nadzor inzistira na štampanju e-Računa. Eventualno nadzor može inzistirati da se digitalno potpisani dokument proslijedi na njihov e-Mail, a onda sve značajke digitalno potpisanog dokumenta mogu istraživati samostalno na svom računalu. Ispod se nalazi dio dopisa Porezne uprave kojeg smo dobili 01.04.2014. godine, a koji jasno ukazuje na prethodno:
