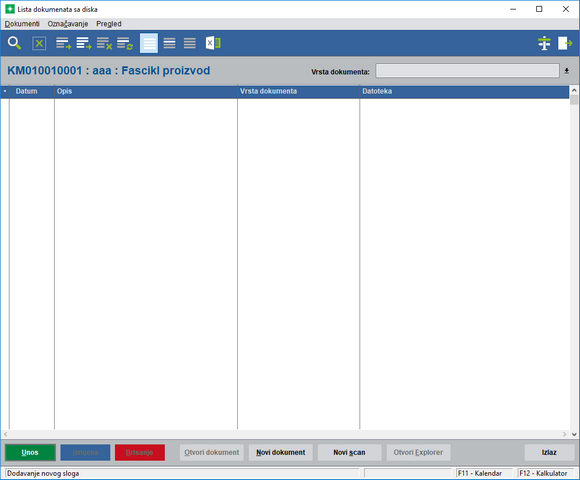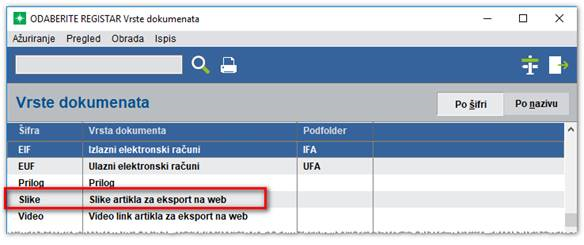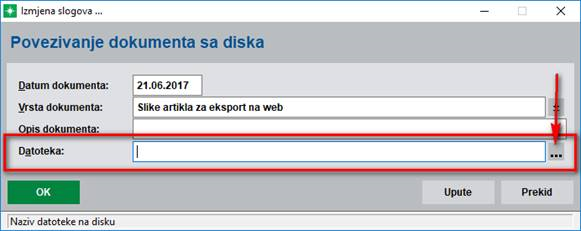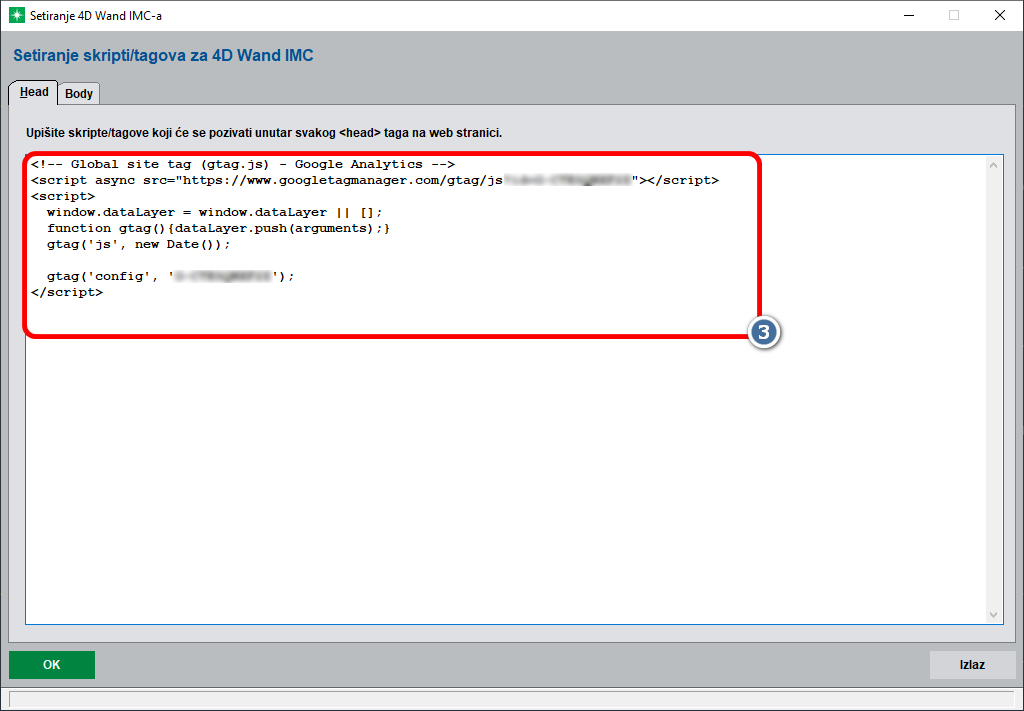|
4D Wand IMC - Internet/Mobile Connector Pitanja: •Zašto se dokumenti (narudžbe, inventure, POS račun na čekanju…) ne učitavaju automatski u 4D Wand? •Kako provjeriti rad 4D Komunikatora i što učiniti ako ne radi? •Zašto ne radi automatsko slanje podataka iz 4D Wand-a na 4D Wand IMC koristeći Task Scheduler? •Kako da za neki artikal povežem više slika i što napraviti da se one vide na web-u? •Kako mogu postaviti web analitiku (npr. Google Analytics) na svoj web shop 4D Wand IMC? Odgovori: Program koji predstavlja produžetak ili ekstenziju 4D Wand-a te služi za real-time komunikaciju vanjskih aplikacija (npr. 4D Wand IMC web/mobile aplikacije) s podacima i funkcionalnošću 4D Wand-a. Više pročitajte na ovoj poveznici. Prateći servis koji se u pozadini brine o radu Windows aplikacija i/ili programa. Primarna zadaća 4D Watch Dog Servis-a je brinuti se o urednom radu 4D Komunikatora i da se pokrene svaki put nakon što napravite backup vaših podataka koristeći 4D Backup, skinete novu verziju 4D Wand-a koristeći 4D Fresh ili dođe do restarta servera. Više pročitajte na ovoj poveznici. Zašto se dokumenti (narudžbe, inventure, POS račun na čekanju…) ne učitavaju automatski u 4D Wand? Za automatsko učitavanje dokumenata s 4D Wand IMC web aplikacije i/ili mobilne aplikacije u 4D Wand koristi se 4D Komunikator. Sukladno navedenom, razlog tome što se dokument nije učitao može biti nedostupnost 4D Komunikatora. Kako provjeriti rad 4D Komunikatora i što učiniti ako ne radi? Kroz 4D Wand možete na jednostavan način provjeriti dostupnost Vašeg 4D Komunikatora. Provjeru možete napraviti pozivom s glavnog izbornika 4D Wanda ikone IMC - Internet/Mobile Connector --> Setiranje parametara 4D Wand IMC-a --> odabirom kartice Postavke podataka za slanje prema IMC-u (1) i aktiviranjem tipke Provjere poslanih podataka (2).
Zatim kliknuti na formi koja će se pojaviti aktivirati tipku Provjeri 4D Komunikator (3) . Ako 4D Komunikator uredno radi, rezultat provjere bit će OK.
Ako postoji problem u radu 4D Komunikatora, rezultat provjere će biti Timeout.
Ako je rezultat provjere Timeout, tada je potrebno u suradnji s vašim administratorima provjeriti zašto 4D Komunikator ne radi, odnosno zašto nije dostupan.
Zatim je potrebno ponovno pokrenuti (restart) 4D Watch Dog Servis. Uspješno ponovno pokretanje 4D Watch Dog Servisa, automatski će pokrenuti 4D Komunikator. Isto možete ponovno provjeriti kroz 4D Wand te bi ponovna provjera trebala vratiti OK kao rezultat provjere. Zašto ne radi automatsko slanje podataka iz 4D Wand-a na 4D Wand IMC koristeći Task Scheduler? Neki korisnici su, u dogovoru sa svojim administratorima, postavili automatsko slanje podataka iz 4D Wand-a na 4D Wand IMC u određenim vremenskim intervalima. Isto se može postaviti pomoću Windows Task Schedulera. Kako da na webu prikažem datoteke vezane za neki artikal (npr. uputstvo za upotrebu, certifikati i slično)? Isto radite na sljedeći način: u tabeli artikla pozovete Ctrl-O ili padajući izbornik Pregled --> Datoteke s diska vezane na artikl,
na tabeli dokumenata Lista dokumenata s diska kliknete na Unos te na formi koja će se pojaviti, u polju Vrsta dokumenta kliknite na ikonu sa strelicom prema dolje, Na formi koja će se pojaviti ponovo odaberite Unos kako bi se otvorila nova forma:
Na formi popunite polja Šifra: (u skladu s nomenklaturom) i Vrsta dokumenta: (npr. Uputstva) te Podfolder: (mjesto gdje ćete spremati tu vrstu datoteka).
Konačan izgled forme nakon definiranja polja trebao bi izgledati ovako:
Nakon definiranja Vrste dokumenata, potrebno je kroz polje Datoteka: i ... (tri točkice) povezati željenu datoteku (pazite koju ste vrstu dokument odabrali):
Nakon što ste povezali sve željene datoteke i otvorili sve potrebne poddirektorije na FTP serveru, potrebno je iz izbornika 4D Wand Internet Katalog prvo pozvati Kreiraj i pošalji 4D Wand Internet Katalog te potom Slanje datoteka vezanih na artikl na 4D Wand Internet Katalog:
Kako da za neki artikal povežem više slika i što napraviti da se one vide na web-u? Kada se u tabeli roba nalazite na željenom artiklu, pritisnite na tastaturi Ctrl+O kako bi pozvali povezivanje datoteka s diska. Pri tome će se otvoriti sljedeći prozor:
Na tom prozoru kliknite na ikonicu Unos pri čemu se otvara sljedeća forma:
Kliknite na strelicu prema dolje kod Vrsta dokumenta i na sljedećem izborniku odaberite Slike artikala za eksport na web:
Kada vas vrati na prethodni ekran kliknite na tri točkice pored polja Datoteka:
i jednostavno potražite željenu sliku tj datoteku. Postupak ponovite za onoliko slika koliko želite povezati s artiklom (maksimalno 5 slika). Ako iste želite prikazati na webu iz modula 4D Wand IMC-a pozovite opciju slanja datoteka:
Kako mogu postaviti web analitiku (npr. Google Analytics) na svoj 4D Wand IMC web shop? Napomena: Korisnik treba samostalno, ili u suradnji s nekim vanjskim suradnikom, odraditi prijavu domene, kreiranje prilagođenih skripti i ostale potrebne radnje za analitiku ili marketing, budući da se 4th Dimension d.o.o. ne bavi tom tematikom. Za potrebe postavljanja analitike na 4D Wand IMC web shop postoji predviđeni prostor na koji možete samostalno postaviti prilagođene skripte (eng. custom scripts) u <head> i/ili <body> tagove web aplikacije.
Zatim se otvara ekran sa slobodnim unosom teksta gdje možete unijeti prilagođene skripte/tagove (3). Kada završite s unosom potvrdite na tipku OK i pošaljite promjene na web.
|
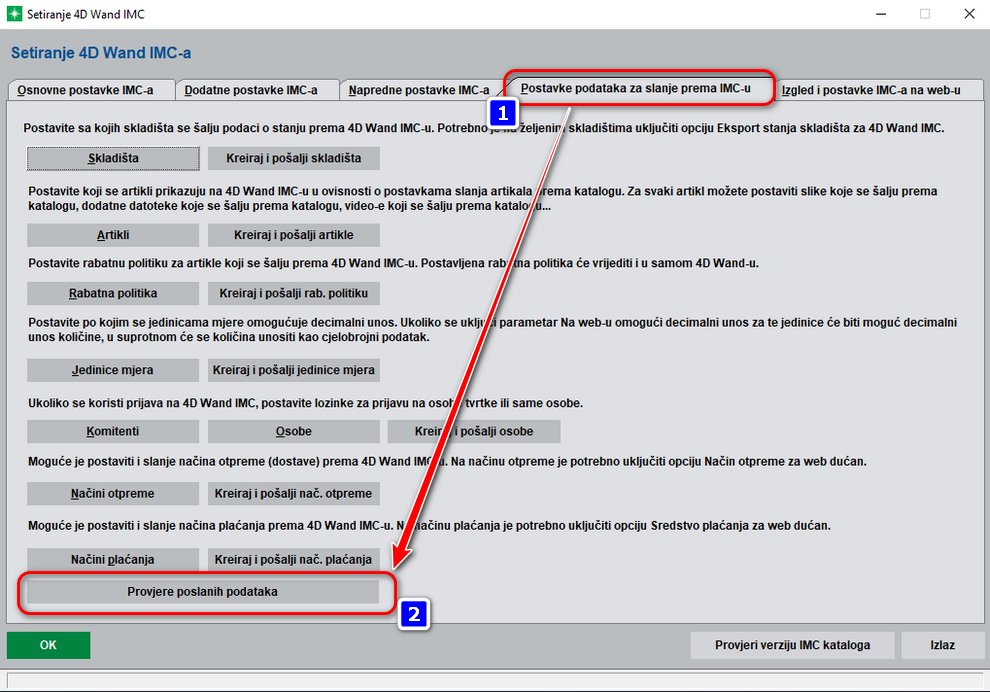

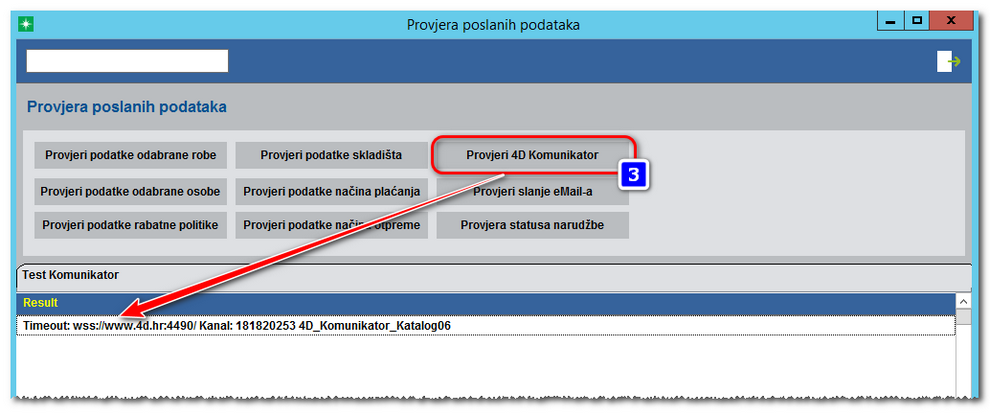
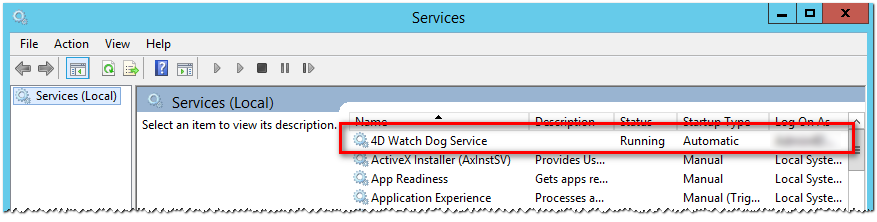
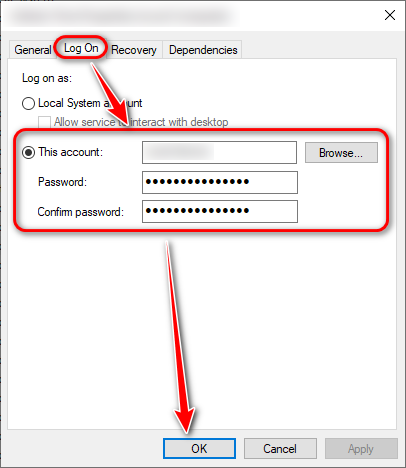
.png)
.png)
.png)
.png)
.png)
.png)
.png)
.png)